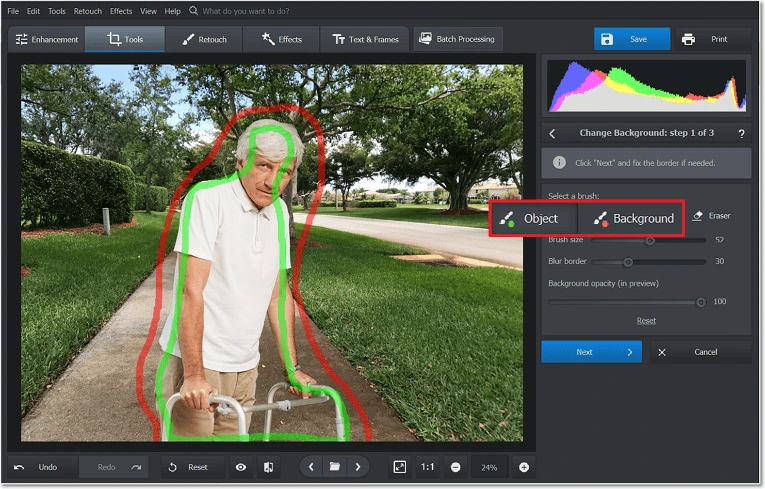You might capture picturesque views, eye-catching buildings, and, of course, the locals you meet along the way while visiting different cities. But sometimes, your perfect shot can be spoiled by a crowd or someone who accidentally walked into your frame at the wrong moment. On the other hand, you might visit a unique place and forget to take a selfie. So how to add a missing person to a photo or remove someone from a picture? That’s what we are going to talk about below.
You can instantly edit travel photos using a beginner-friendly photo editor – PhotoWorks. With this software, you can easily add the people who’ve missed the trip and remove unwanted people from your travel photos. In this article, we’ll guide you through this photo editing process step by step. You can download the program from the official website – photo-works.net, and try the steps right away. Now let’s get started!
How to Remove or Add Someone to Travel Photos
Before we show you the steps, let’s talk about why we choose PhotoWorks. This is a powerful software that was created with beginners in mind. There are a bunch of manual and AI-powered tools.
It lets you retouch portraits, correct colors, apply 200+ filters, edit the background, resize images, and even change the sky in your shots. Getting rid of people in the background and adding a person to a photo is also easy in PhotoWorks. So, let’s see how you can do it yourself.
Step 1. Upload Your Picture
Once you download the installation file, follow the setup instructions, and launch this software, you can load your image. To do so, hit the Open Photo button and select the desired file. Zoom in to see the photograph more clearly and make changes with ease.
Step 2. Remove Unwanted People
If you want to get rid of a person in your picture, you can do it in several ways in PhotoWorks. One of the most effective ways is to use the Clone Stamp tool. It lets you replace one part of your image with another selected part. Adjust the brush size, feather, and opacity to make a selection. You don’t have to remove the person with one big stroke – you can do it by replacing several small areas. It is easier and more precise.
You can also erase an unwanted person using Healing Brush or Patch. But in some cases, you might need to edit a big part of the image. For instance, there might be a crowd in the background of your photo. If so, it’s wiser to use the Change Background feature or crop your picture.
Step 3. Add a Person to the Photo
After you import the city photo where you want to add someone, switch to the Tools tab. Select the Image Overlay feature and click From File. Next, choose the photo depicting the needed person. Pick an image that matches the background picture proportionally and has similar lighting. For example, don’t use a photo taken in the afternoon if the main picture was taken at night.
When you insert the picture, you can rotate it and change its size and position. Also, the program allows you to adjust the layer’s opacity and shadow.
Whether you add a person or get rid of someone in your shots, you should make some other adjustments to give your photo a natural look. You can apply one of 200+ effects, 3D LUTs, or Lab Colors, adjust settings like Contrast and Saturation, use RGB curves, etc.
Step 4. Save the Edited Picture
Is your picture ready? Then it’s time to export it using the right file format. If you want to share the edited photo online with no hassle, it’s better to save the photos as PNG or JPEG. These formats let you create files that are small in size without compromising quality.
Wrapping Up
This is how you can add someone to a picture and remove people from a photo – follow the link to find more details and methods to try. Now, you can run the photo editor you prefer, pick a few travel photos, and take them to a whole new level.